Стоит ли ремонтировать материнскую плату или лучше ее заменить?

Поломка материнской платы — самая большая неприятность для ноутбука и его хозяина. Причин может быть много. Это и перегрев ноутбука по причине забитой пылью системы охлаждения, и удар по ноутбуку или его падение, и проливание жидкости на ноутбук, и в конце концов некачественная сборка (заводской брак) или некачественные электронные компоненты. Нередки неисправности материнских плат ноутбуков в случае скачков напряжения в электрической сети квартиры или дома.
Какова бы не была причина поломки всегда встает вопрос о целесообразности ремонта ноутбука. Вариантов несколько: отремонтировать материнскую плату ноутбука, заменить материнскую плату или купить новый ноутбук. Какой вариант выбрать? Попробуем разобраться в этом вопросе. Рекомендуем вам воспользоваться услугами мастеров по ремонту ноутбуков в Казахстане вот тут https://eco-service.kz/.
Прежде всего необходимо понять, нужен ли вам ноутбук, который сломался, или он сильно морально устарел. Если ноутбуку больше 6-7 лет, не думаю что есть смысл его ремонтировать. Даже самый дешевый современный ноутбук будет гораздо мощнее вашего. Стоимость же ремонта материнской платы будет не на много дешевле покупки такого бюджетного аппарата.
Если же вышедший из строя ноутбук вас полностью устраивает, либо вы ограничены в денежных средствах, то несомненно нужно его ремонтировать. Тут снова есть два пути: ремонт материнской платы или ее полная замена.
Казалось бы, что лучше заменить материнскую плату на новую. Но в большинстве случаев это не так по нескольким причинам:
1. Во-первых, это не выгодно финансово. Даже самый сложный ремонт материнской платы гораздо дешевле, нежели ее замена.
2. Во-вторых, если ноутбуку больше 2 лет, то найти действительно новую, а не б/у плату практически не реально.
3. Замену материнских плат обычно предлагают мелкие мастерские, у сотрудников которых не редко не очень высокая квалификация и нет необходимого оборудования для качественного ремонта (не считая официальных сервисных центров производителей)
Как еще ускорить работу компьютера
В Windows есть дополнительные настройки, которые помогут увеличить быстродействие. Изменив или отключив их, вы сможете добиться значительного прироста в производительности.
Отключение визуальных эффектов
Windows 10 отличается своим красочным внешним видом, плавными переходами и отображением теней. Но вся эта красота влияет на производительность, и если у вас слабый компьютер, это будет заметно.
Для отключения визуальных эффектов нажмите правой клавишей мышки на значке «Этот компьютер» и выберите пункт «Свойства».

Перейдите в пункт «Дополнительные параметры системы».
Во вкладке «Дополнительно», в части «Быстродействие», нажмите кнопку «Параметры».
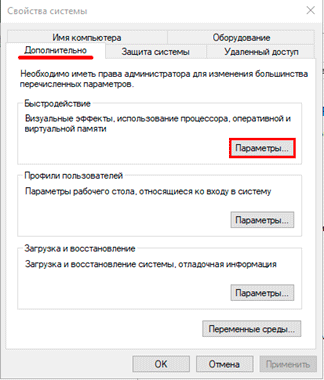
Во вкладке «Визуальные эффекты» выберите пункт «Обеспечить наилучшее быстродействие» и нажмите «ОК».
Внешний вид изменится на упрощенный, но увеличится прирост производительности.
Увеличение файла подкачки
Если в вашем компьютере мало оперативной памяти (от 1 до 4 Гб), можно увеличить файл подкачки. Он будет подгружать файлы с оперативной памяти на жесткий диск.
1. Нажмите правой клавишей мышки на значке «Этот компьютер», выберите пункт «Свойства».
2. Перейдите в пункт «Дополнительные параметры системы».
3. Во вкладке «Дополнительно», в части «Быстродействие», нажмите кнопку «Параметры».
4. Перейдите во вкладку «Дополнительно». В пункте «Виртуальная память» нажмите «Изменить».
5. Снимите галочку с пункта «Автоматически выбирать объем файла подкачки». В части «Указать размер» напечатайте, сколько памяти в МБ вы хотите выделить. Затем нажмите «Задать» и «ОК».

Вот и всё – файл подкачки увеличен. Перезагрузите компьютер, чтобы изменения вступили в силу.
Отключение служб
Службы — это процессы, которые запускаются вместе с системой для моментального реагирования на то или иное действие. Пример тому антивирус, который запускает несколько служб для выявления вирусов еще до их активации.
В Windows 10 по умолчанию заложено много лишних служб – они замедляют работу компьютера. Покажу, как отключить некоторые из них.
Windows Search. Эта служба индексируем файлы для быстрого поиска. Для отключения выполните следующие действия:
1. Нажмите правой клавишей мышки на значке «Этот компьютер». Выберите пункт «Управление».
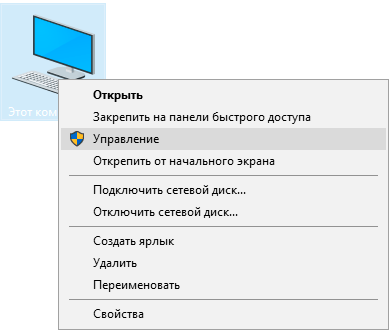
2. Перейдите в пункт «Службы и приложения», выберите «Службы». В списке найдите «Windows Search».
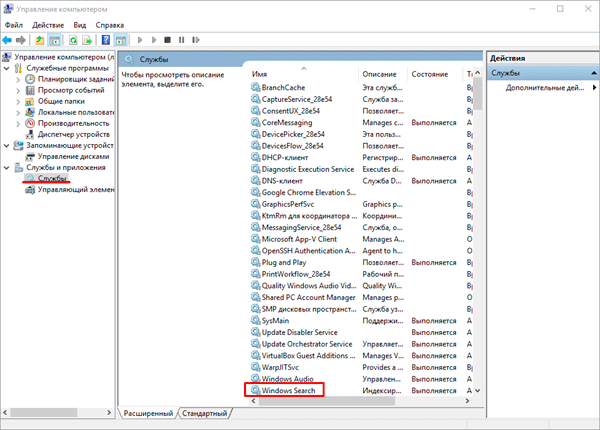
3. Щелкните правой кнопкой мыши, выберите «Свойства» и нажмите «Остановить». В поле «Тип запуска» выберите «Отключена». Нажмите «Применить» и «ОК».

Superfetch. Отвечает за оперативный отклик программ. Самые активные приложения служба подгружает в оперативную память, что дополнительно нагружает компьютер. Для отключения проделайте аналогичные выше действия, только в списке служб найдите «Superfetch».
Службы защиты. Если на компьютер установлена хорошая антивирусная программ, то можно отключить встроенную защиту Windows.
Для этого нужно отключить три службы:
- Антивирусная программа «Защитника Windows»
- Брандмауэр Защитника Windows
- Центр обеспечения безопасности
Делается это так же, как отключение Windows Search (см. ).
Одна из лучших антивирусных программ – антивирус Касперского. Хоть он и тормозит систему, но отлично справляется с защитой. Также хорошо себя зарекомендовала линия защиты от Eset, которая не тормозит компьютер, но не так эффективна.
Антивирусы Касперский и Eset платные. Из бесплатных: AVG, Avira и 360 total security, но они без фаервола.
Планировщик задач
Планировщик задач служит для запуска в назначенные дни и часы определенных программ и файлов. По умолчанию система помещает туда свои файлы и задачи. Для их удаления выполните следующие действия.
- Откройте «Этот компьютер» – Локальный диск C – папку «Windows» – папку «Tasks».
- Удалите все файлы в этой папке.

Восстановление системы
Восстановление системы работает по принципу программы Wise Registry Cleaner, которую мы рассмотрели . Эта функция создает точки восстановления, которые в случае сбоя или заражения вирусами помогут откатить систему.
Такие точки, по большому счету, восстанавливают только ключи реестра. Поврежденные программы зачастую не работают после восстановления, поэтому сервис можно отключить.
1. Нажмите правой клавишей мышки на значке «Этот компьютер» и выберите «Свойства».
2. Нажмите на пункт «Защита системы» слева и в окошке кнопку «Настроить». Затем выберите диск, на котором нужно отключить защиту, и выберите «Отключить защиту системы».
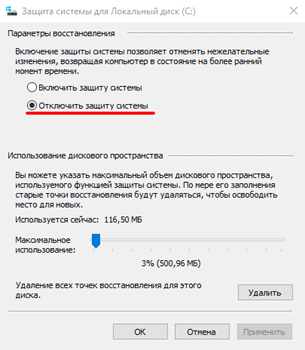
3. В пункте «Удаление всех точек восстановления для этого диска» нажмите кнопку «Удалить» и «ОК».
Очистка без разборки и замены термопасты
Заниматься очисткой ноутбука и менять термопасту стоит только в тех случаях, когда закончился его гарантийный срок.
Устройство, находящееся на гарантии, лучше всего доверить специалистам – при нарушении пломбы пользователь уже не сможет отремонтировать лэптоп бесплатно.
Узнать о дате завершения гарантийных обязательств компании-производителя можно из документов на ноутбук или из сертификата.
Избежать появления этой проблемы можно, выполнив частичную очистку, не требующую разборки компьютера.
Принцип выполнения такой работы заключается в следующем:
- на нижней крышке переносного ПК находятся вентиляционные отверстия, подающие воздух к кулеру системы охлаждения;
- воздушный поток идёт к ЦПУ и видеопроцессору, охлаждая эти элементы лэптопа;
- нагревшийся от процессоров воздух выходит из корпуса через второй проём, расположенный сбоку;
- забившиеся пылью отверстия мешают движению воздушного потока, и их очистка позволяет частично восстановить эффективность системы охлаждения.
Преимущество такой очистки заключается в отсутствии необходимости разбирать компьютер и терять гарантию.
Недостатком метода является не слишком заметное повышение эффективности.
Поэтому пользоваться им рекомендуется только в качестве временной меры – до окончания гарантии или обращения в сервис.
Восстановление работоспособности гарантийного ноутбука
Для быстрого удаления загрязнений с лэптопа, который не рекомендуется разбирать, выполняются следующие действия:
1. Выключить компьютер;
2. Установить устройство на бок – примерно так же, как располагалась бы открытая книга;
3. Взять обычный бытовой пылесос, снять с него насадку и включить, направив на выходное вентиляционное отверстие;
4. Подержать около 3 минут;
5. Выключить пылесос и перейти к очистке входного вентиляционного проёма.
Пыль с решётки на входе намного эффективнее очищать с помощью специальных баллончиков, внутри которых находится сжатый воздух.
Найти их можно в компьютерных или строительных магазинах.
Длинный носик баллончика вводится внутрь ноутбука через вентиляционную решётку, а после нажатия кнопки из него выходит воздух, вентилятор вращается и очищает часть внутреннего пространства от пыли.
С помощью этого же предмета можно выполнить и достаточно эффективную очистку клавиатуры.
Перевёрнутый баллончик легко выдувает находящиеся под клавишами частицы грязи, пыль и даже крошки (неизменный атрибут любой клавиатуры через несколько месяцев после начала использования). Проводить такие работы желательно не реже чем раз в полгода.
Рис. 4. Предметы, с помощью которых можно почистить ноутбук, не разбирая его корпус.
Как почистить ноутбук от пыли самостоятельно: простой способ
Если компьютер регулярно перегревается, что может проявляться в его самопроизвольном отключении при продолжительной работе или во время запуска ресурсоемких задач, то зачастую достаточно выполнить «поверхностную» очистку его от пыли. Данный способ подойдет пользователям с разным уровнем подготовки, даже новичкам, которые не разбираются в компьютерных компонентах и тонкостях сбора PC.
Для самостоятельной очистки ноутбука от скопившейся в системе охлаждения пыли, потребуются следующие инструменты:
- Отвертка, чтобы снять крышку ноутбука. Чаще всего это крестовая маленькая отвертка;
- Свободный стол, чтобы на нем можно было с удобством выполнять работу;
- Пневматический распылитель высокого давления со сжатым воздухом, который продается в компьютерных (и не только) магазинах;
- Работу желательно выполнять в антистатических перчатках, чтобы случайно не ударить компоненты ноутбука статическим электричеством, что может привести к их выходу из строя.
Простой способ самостоятельной очистки ноутбука от пыли подразумевает выполнение следующих действий:
Первым делом нужно отключить компьютер от сети и полностью его выключить, после чего извлечь из ноутбука аккумулятор; Далее нужно снять нижнюю крышку ноутбука. Поскольку модели компьютеров разные, в нюансах действия для снятия крышки будут отличаться. Открутите болты на нижней крышке ноутбука (обычно их около 8-12 штук) Обращайте внимание, что часть болтов может располагаться под резиновыми накладками, которые служат для устойчивости ноутбука на поверхности и его лучшего охлаждения. Такие накладки потребуется снять и открутить болты под ними Также не забывайте, что болты могут располагаться под различными наклейками и на гранях крышки. Когда все болты будут откручены, снимите нижнюю крышку компьютера. Во многих моделях компьютеров для этого потребуется сдвинуть в одну из сторон крышку
Важно: Выполняйте данное действие крайне аккуратно, поскольку имеется риск повреждения внутренних компонентов ноутбука, например, если вы не открутили один или несколько болтов крепления; После снятия крышки взгляду откроется система охлаждения, которую и требуется очистить. Система охлаждения представляет собой непосредственно кулер и тепловые трубки
Рекомендуется сперва очистить систему охлаждения от крупных скоплений пыли, сделать это можно при помощи ватных палочек или пинцета; Когда большие куски пыли будут удалены, возьмите баллончик со сжатым воздухом и очистите систему охлаждения с его помощью. Важно: Не подносите пульверизатор очень близко к элементам компьютера, поскольку из-за сильного давления тепловые трубки и другие компоненты могут быть сломаны или помяты; Обязательно очистите не только пыль вокруг кулера, но и в самом вентиляторе. Для этого «пшикайте» сжатым воздухом в него, только не очень быстро. Обращайте внимание, чтобы вращение вентилятора осуществлялось в сторону, в которую он вращается при обычной работе; Когда все элементы под крышкой ноутбука будут очищены, внимательно осмотрите шлейфы и провода. Убедитесь, что под действием сжатого воздуха они не были отсоединены; Прикрутите обратно крышку и обязательно наклейте «ножки», если они снимались – это необходимо для грамотной работы системы охлаждения.
Важно отметить, что в процессе чистки ноутбука баллончик с воздухом всегда нужно держать вертикально, не переворачивая его. Это важно, поскольку при перевороте баллончика велик риск, что из него жидкий воздух попадет на плату, что рискует привести к повреждению компонентов
Способы улучшения вентиляции в квартире
Что делать, если чистка вентиляции не помогла? Вполне возможно, что нарушена циркуляция воздуха внутри самой квартиры. Разобравшись с причинами этого нарушения, можно улучшить вентиляцию воздуха в жилом помещении.
Нарушение циркуляции воздуха между отдельными комнатами
Первым делом надо повторить проверку с помощью полоски бумаги, но при этом открыть все межкомнатные двери. Если бумага при таких условиях притягивается, то нарушена циркуляция воздуха между отдельными помещениями квартиры. Чтобы ее улучшить, рекомендуется при установке дверей делать зазор между их нижней кромкой и полом в несколько сантиметров.
Если двери уже установлены или делать такой зазор не хочется, например, в ванной комнате или санузле, то можно насверлить в двери ряд отверстий, с наклоном внутрь. Впоследствии их следует задекорировать мелкоячеистой сеткой. Такая конструкция обеспечит вентиляцию при плотно закрытых дверях и не нарушит уединения людей в ванной комнате или санузле.
Воздухонепроницаемые стеклопакеты
Еще одной причиной нарушения вентиляции может стать установка пластиковых окон со стеклопакетами. В домах советской постройки приток свежего воздуха извне подразумевался через небольшие щели и зазоры в деревянных оконных рамах. Качественно установленные пластиковые окна в полностью закрытом состоянии исключают такую подпитку. Как следствие, нарушается и вентиляция в квартире. Поэтому если задумывается установка стеклопакетов, то предпочтение следует отдавать моделям с системой микропроветривания.
Уже установленные стеклопакеты, лишенные таких функциональных особенностей, несложно самостоятельно модифицировать. В продаже имеются недорогие вентиляционные клапаны, устанавливаемые на раму и сворку окна.
Недостаточность естественной вентиляции
Некоторые помещения, такие как кухня, туалет или ванная комната, целесообразно оснастить дополнительными устройствами вентиляции, чтобы испарения воды и запахи вытягивались как можно быстрее, а не распространялись по всей квартире. Самое простое решение этой проблемы состоит в установке прибора, обеспечивающего принудительную вентиляцию. Вентилятор, приспособленный к длительной работе в условиях повышенной влажности, может крепиться на выходе вентиляционного канала вместо решетки или внутри воздуховода.
Как правило, современные дома уже на этапе строительства оснащаются комплексной системой приточно-вытяжной вентиляции. Но требуется провести серьезную перестройку всей квартиры, если возникнет желание установить ее в старых домах. Проверенная столетиями система естественной вентиляции является более предпочтительной, если нормально справляется со своими задачами, а для улучшения ее работы достаточно воспользоваться вышеперечисленными методами.
Какая есть программа для очистки и выдувания пыли из ноутбука Lenovo?
 Программа для чистки ноутбука Lenovo Energy Management
Программа для чистки ноутбука Lenovo Energy Management
- Корпорация Lenovo разработала специально для своих устройств особую программу, позволяющую очищать ноутбук изнутри.
- Действие программы заключается в ускорении вентилятора, который и выгоняет пыль из устройства.
- Сразу стоит отметить, что справиться с большим количеством пыли и загрязнений программа не способна, однако при регулярной программной и механической очистке ноутбука ее действия не будут лишними.
- Программа называется Lenovo Energy Management.
 Как запустить программу Lenovo Energy Management Чтобы активировать программу, необходимо:
Как запустить программу Lenovo Energy Management Чтобы активировать программу, необходимо:
- Для Windows 8 зайти в «Панель управления».
- Открыть «Систему и безопасность».
- Найти «Электропитание» и «Изменение параметров схемы».
- Открыть программу Lenovo Energy Management.
- Выбрать в окне программы режим «Удаление пыли».
- Нажать кнопку «Пуск».
- После выполнения очистки нажать кнопку «Отменить».
Подводя итоги, хочется заметить, что какими бы простыми и действенными не казались все домашние методы прочистки ноутбука, однако профессиональная чистка специалистами все же остается самой безопасной и эффективной.
Как почистить макбук
В принципе, вне зависимости от марки такой аппаратуры, процедура очищения практически не изменяется.
Можно отметить несколько этапов удаления пыли с макбука:
начинать нужно с разборки выключенной техники; открутив все необходимые болты, снять заднюю панель; теперь приходит черед отсоединения всех шлейфов и систем, кроме того, важно снять жесткий диск; после того как будет убрана система охлаждения, нужно ее тщательно обработать пылесосом или сжатым воздухом; с остальных элементов системы можно удалить частицы пыли при помощи специальной кисти с мягким ворсом; после того как все части макбука будут очищены, их нужно аккуратно собрать, расставив по местам.
Как прочистить вентиляцию своими руками
Вопрос, как прочистить вентиляцию своими руками, остаётся актуальным на протяжении длительного времени. Напоминаем, что этим должна заниматься управляющая компания, но если она не выполняет своих обязанностей, вы можете выполнить следующие действия:
- Снять вентиляционную решётку. Промыть её с использованием моющего средства от масляного и жирового налёта. При необходимости, замочить на некоторое время.
- Удалить паутину веником или влажной тряпкой.
- Отскоблить грязевые отложения со стенок канала. Лучше всего использовать для этого шпатель или иной жёсткий предмет.
- Взять длинную проволоку, привязать к неё ёршик и постараться прочистить стенки, находящиеся в недосягаемости ваших рук.
- На завершающем этапе чистки вентиляционных каналов, необходимо просунуть внутрь шланг пылесоса и собрать скопившиеся частицы грязи и мусора.
Как почистить вентиляцию собственными силамиИсточник proffstroygroup.ru
Чистка вентилятора ноутбука
Чистка вентилятора ноутбука – необходимая процедура. К ней вы приступаете после того, как снимаете систему охлаждения. Устройство охлаждения предназначено для отвода нагретого воздуха от жизненно важных микросхем. Обычно, эта система состоит из металлической трубки, платформы радиатора, небольшого вентилятора. Последний элемент так же известен в народе, как кулер.
Именно кулер является «несущей» частью системы охлаждения, без него, компьютер не будет отводить горячий воздух. Это повлечет за собой разнообразные последствия, в частности, перегрев материнской платы. Чаще всего, из строя выходит процессор или видеокарта, к которым напрямую подключается радиатор.
Через вентиляционные отверстия под корпус попадают частички пыли, волосы, шерсть домашних животных. Своевременная чистка вентилятора ноутбука необходима особенно для жителей пыльных помещений. Если вентилятор забьется, то вашему аппарату грозит, как минимум, серьезный перегрев. Ну а вы, потеряете драгоценное время и, не менее драгоценные, деньги.
Конечно, вы можете предотвратить перегрев и вытекающие отсюда поломки, ответ кроется в бережном отношении к своей технике. Так же необходимо проводить периодическую чистку вентилятора и других элементов вашего лэптопа. При этом вам потребуется разобраться в устройстве корпуса вашей модели. Не стоит пугаться, эту проблему решит Google, а вы приобретете бесценный опыт.
Прибегать к срочной «реанимации» ноутбука следует, если:
- вы наблюдаете медленную производительность ноутбука;
- частые зависания и тормоза системы;
- вас начинает раздражать необычно громкий шум вентилятора;
- корпус разогревается быстрее, чем сковородка на раскаленной плите.
Все эти признаки свидетельствую о том, что под корпусом ноутбука скрываются килограммы пыли, нарушающие нормальный теплообмен. Рекомендую немедленно провести чистку, чтобы не тратиться на новые комплектующие или новый девайс.
Как произвести чистку кулера в домашних условиях
Чистка вентилятора ноутбука выполняется всего за пару шагов. Как я уже говорил, для того, чтобы понять, как правильно разбирается ваша модель, воспользуйтесь поисковиком или техническим руководством.
Как только, вы добреетесь до материнской платы, отсоедините от нее систему охлаждения. В большинстве случаев, для этого достаточно открутить пару винтиков. Вытащив вентилятор, как следует, продуйте его, а при необходимости, смажьте. Так же следует прочистить от пыли радиатор. В большинстве случаев именно там самое большое количество пыли.
Порядок полной разборки ноутбуков разных производителей
Ноутбуки, выпускаемые разными производителями, отличаются конструктивными особенностями. Чтобы не допустить ошибок при разборе портативных устройств, следует придерживаться инструкции для конкретной модели лэптопа.
Acer
Для чистки ноутбуков марки Acer потребуется полностью разобрать корпус. Сначала нужно отсоединить аккумулятор, переключив защелки в соответствующее положение. Дальнейший разбор выполняется следующим разбором:
- отвинчивают все винты на нижней крышке;
- отсоединяют провода wi-fi модуля и слоты оперативной памяти;
- извлекают винчестер и дисковод;
- приподнимают клавиатуру, отсоединив несколько защелок в верхней части и сдвинув фиксатор, после чего с внешней стороны извлекают панель;
- отключают все видимые шлейфы;
- демонтируют материнскую плату, чтобы получить доступ к системе охлаждения.
HP
Процесс разбора ноутбуков HP начинается по стандартной схеме с извлечения аккумулятора и откручивания винтов на корпусе. Затем последовательно отсоединяют жесткий диск, планки оперативной памяти, wi-fi-модуль и клавиатуру. Чтобы провести чистку, остается отключить материнскую плату и вентилятор.
10 лучших средств, как убрать и чем оттереть черные полосы на обуви
Lenovo
Современные модели «Леново» разобрать проще, чем технику других производителей. Достаточно извлечь батарею, открутить нижнюю крышку и достать жесткий диск, после чего будет видна система охлаждения. Чтобы достать кулер, нужно открутить фиксирующие болты и отключить шлейф.
Toshiba
Разбор ноутбуков Toshiba начинают с извлечения лицевой панели, расположенной над клавиатурой. Затем отверткой приподнимают клавиатуру и отключают шлейф материнской платы. С обратной стороны извлекают батарею и жесткий диск, откручивают крышку, после чего можно проводить чистку кулера.
Dell
Ноутбуки Dell разбирают последовательно с двух сторон. Сначала снимают батарею и нижнюю крышку, а затем клавиатуру и верхнюю панель. Получив доступ к материнской плате, откручивают фиксирующие болты и проводят чистку кулера.
MSI
Разобрать устройства марки MSI проще всего благодаря особой конструкции. Достаточно снять батарею и открутить заднюю крышку, после чего будет открыт доступ к элементам охлаждения. Вытянув кулер и трубки, можно приступать к чистке.
Asus
Чтобы раскрутить лэптоп Asus, требуется только снять нижнюю часть корпуса, извлечь винчестер и материнскую плату. Для выполнения базовой чистки достаточно перечисленных действий.

Непосредственная чистка
Почистить кулер на ноутбуке невозможно, не разобрав его. Но разбирать ноутбук сложнее, чем стационарные компьютеры, так как есть много мелких болтиков и пластиковых креплений. Сломать их очень обидно.
Прежде чем начать разбирать корпус, изучают точное описание модели, и разбираются, каким образом выполнены крепления.
На заметку!
При разборке моделей разных торговых знаков есть свои нюансы.
Разборка ноутбука для чистки
В соответствии со схемой проводят выкручивание всех винтиков корпуса, но стоит запоминать их расположение и размер для сборки. После того как все выкручены, отщелкивают шлифты корпуса, для этого потребуется пластиковая карта или специализированный инструмент.
После разборки корпуса демонтируют радиаторы и кулер. Они чаще всего прикреплены к материнской плате подпружиненными болтами, каждый из которых отмечен цифрами. Выкручивание болтов проводят в строгом соответствии с цифрами.
Чем и как производить чистку
Существует несколько способов чистки кулера от пыли.
- Очищение полостей кулера зубочисткой.
- Удаление пыли аккуратной щеткой.
- Можно очищать кулер продуванием из специального баллончика.
На заметку!
Дополнительно при очистке кулера следует проверить целостность радиатора, так как трещины в нем могут вызывать перегревание.
Очищение кулера ноутбука
Очистка внутренней части ноутбука может проводиться различными способами, в зависимости от наличия необходимого инвентаря. Некоторые продувают кулер из баллона со сжатым воздухом, можно в таких целях использовать пылесос.
USB-порты и шлейфы можно очистить с помощью ушных палочек или выдуть баллоном. Очищая CD-ROM, нужно быть аккуратным, и не попадать воздухом на лазерную головку. Клавиатуру очищают с использованием специальных салфеток.
Особенности чистки кулера ноутбука разных производителей
Чтобы очистка охладительной системы была выполнена успешно, нужно добраться до кулера. В моделях разных производителей подобный элемент располагается в различных местах.
- Чтобы получить доступ к вентилятору в ноутбуке Acer Aspire 5560G необходимо снять все шлейфы, отсоединить клавиатуру, снять верхнюю и металлическую крышку корпуса.
- Во многих моделях ноутбуков, например, Samsung, Асус, охладительная система располагается под материнской платой. Для доступа к кулеру снимают главную плату.
- Во многих агрегатах с небольшой мощностью, например, Lenovo, Нр, кулер расположен под задней крышкой компьютера. Это самый простой вариант, так как потребуется просто открутить болты и снять крышку.
Система вентиляции частного дома
Система вентиляции в коттедже необходима по тем-же причинам, что и в квартире. С помощью трубопровода осуществляется замена наполненного углекислым газом «отработанного» воздуха на свежий, с улицы. Выполняться это может посредством использования одного из двух способов:
- Монтажом системы с естественной циркуляцией. В этом случае движение воздуха осуществляется благодаря разнице давления внутри и снаружи помещения. Классифицироваться оно может по наличию регулируемых задвижек. По этому признаку делится на организованное и неорганизованное.
- Устройством вентиляционной системы с принудительным движением воздушных масс. Сопровождается установкой вентиляторов. Способ более эффективен, но является энергозависимым, при отключении электричества работать система не сможет.
Чистка вентканалов коттеджа
Перед тем, как почистить вентиляцию коттеджа следует разобраться с её конструктивными особенностями и оценить: сможете ли вы самостоятельно справиться с задуманным. Фактически, воздуховод загородного дома отличается от тех, что смонтированы в квартирах, расположенных в многоэтажках. Если в последнем случае подразумевается вертикально расположенный канал, протягивающийся по всем этажам, здесь устройство может быть другим.
Чаще всего, вентиляционные каналы коттеджа объединены в единую магистраль и расходятся по комнатам в горизонтальном расположении. Такая конструкция увеличивает их длину и усложняет мероприятия по прочистке.
Устройство вентиляционной системы загородного дома Источник iceholod-service.ru
Некоторые особенности самостоятельной чистки
Как уже упоминалось чуть ранее, чистка вентиляционных каналов загородного дома может быть затруднена по причине их протяжённости и большого количества ответвлений. Решить данную проблему можно только если уже на этапе монтажа вы продумаете возможность разбора трубопровода без повреждения составных частей. Сделать это не сложно, зато в дальнейшем это позволит прочистить вентканал своими руками.
Способ самостоятельной прочистки трубопровода Источник mosecoservice.ru
Например, разобрав колено, расположенное на чердачном или мансардном этаже, вы получите свободный доступ к спускающимся ответвлениям и сможете удалить из них сор без особого труда. По завершении работ, трубопровод снова собирается и продолжает функционировать с большей результативностью. Если разобрать систему невозможно, придётся воспользоваться услугами специалистов.
Периодичность процедуры
Определить, что ноутбук пора чистить, а его процессор требует замены термопасты, можно по таким признакам:
- при запуске «тяжёлых» (игровых и других, требующих максимум ресурсов системы) приложений устройство выключается, запускаясь не сразу, а только через некоторое время;
- при выполнении задач, которые раньше не доставляли никаких проблем (включая работу с простыми офисными приложениями), компьютер «тормозит» и зависает;
- вентилятор начинает сильно шуметь и включаться намного чаще (хотя иногда это может говорить и о сломанном кулере);
- система выдаёт на экран сообщение о прекращении и восстановлении работы видеодрайвера.
Рис. 2. Сообщение, причиной которого может стать перегрев видеокарты ноутбука.
Узнать о необходимости чистить ноутбук можно и по нагреву его деталей, который определяется с помощью специальных утилит и программ.
Критической температурой видеокарты и ЦПУ обычно считается 100–105 градусов, для HDD – около 60 градусов.
Хотя иногда ноутбук самостоятельно выключается, нагреваясь – некоторые производители устанавливают в настройках защиты от перегрева определённые значения (отличающиеся у разных марок).
Следует знать: Не обязательно ждать, пока температура станет критической. Даже нагревшийся до 90 градусов процессор уже является предупреждением для пользователя. Поэтому при появлении первых подозрений по поводу перегрева владелец ноутбука сначала должен установить специальную утилиту, а, убедившись в повышении температуры, заняться очисткой.
Не обязательно контролировать температурный режим, если в доме есть длинношерстные животные (например, собаки, кошки или кролики) или ноутбуком пользуются в запылённых помещениях – например, в производственном цеху.
В этом случае чистка требуется намного раньше положенного срока в 12 месяцев – выполнять её желательно хотя бы раз в полгода, одновременно меняя термопасту и термопрокладки (если они есть).
Чистка ноутбука без разборки
Если появились признаки засорения ноутбука пылью, то обязательно нужно выполнить чистку. Если человек боится разобрать технику, чтобы почистить охладительную систему, можно провести простейшую уборку. Следует отыскать на крышке отверстие, через которое выдувается воздух вентилятором. Оно в виде решетки и может быть расположено на левой боковой панели. Но есть модели, у которых подобное отверстие находится сзади.
Затем к отверстию подносят фен или пылесос в режиме выдувания воздуха. Об эффективности очистки скажет облако пыли, которые появится из отверстия.
На заметку!
Простейшая чистка без разборки корпуса не даст результата, если охладительную систему очищали очень давно.
Очищение от пыли клавиатуры
Чтобы вычистить клавиатуру, не разбирая лэптоп, необходимо выполнить следующую последовательность действий.
- Отключить лэптоп от сети.
- Извлечь аккумулятор.
- С помощью пылесоса очистить поверхность клавиатуры.
- Удалить с кнопок грязь кусочком ваты, смоченным в спирт.
Для более глубокой чистки клавиатуры потребуется разбирать устройство.
Очищение экрана от пыли
Существует несколько вариантов удаления пыли с экрана.
- Удалить пыль с экрана можно с помощью целлофанового пакета, причем, чем он тоньше и мягче, тем лучше. Принцип действия очень прост. Целлофан прикладывают к экрану и вся пыль с него перемещается на пакет.
На заметку!
Для использования целлофанового пакета следует заранее отключить устройство, чтобы оно остыло.
- Второй не менее эффективный способ – это удаление пыли сухой мягкой салфеткой. Ее можно заменить ватным тампоном или микрофиброй. Нельзя использовать влажные салфетки, спирт или другие химические средства.
Итог
Как и любая другая вещь, ноутбук нуждается в периодическом уходе. При этом не имеет значения, какой марки устройство HP, ASUS, Acer или Lenovo. Тщательно протирайте все поверхности влажными салфетками, мойте руки с мылом перед тем, как сесть работать. Не ставьте ноутбук на диван или ковровое покрытие — они препятствуют попаданию воздуха из окружающей среды и блокируют правильную работу охладительной системы.
Вот и все, друзья! Как видите, ничего сложного в том, чтобы почистить вентилятор ноутбука от пыли, нет. Главное, делайте это вовремя.
Вам были полезны мои советы и вы смогли помочь любимому лэптопу работать быстрее и безопаснее? Тогда подписывайтесь на обновления на сайте, рассказывайте о нём друзьям через соцсети и, до новых встреч!






